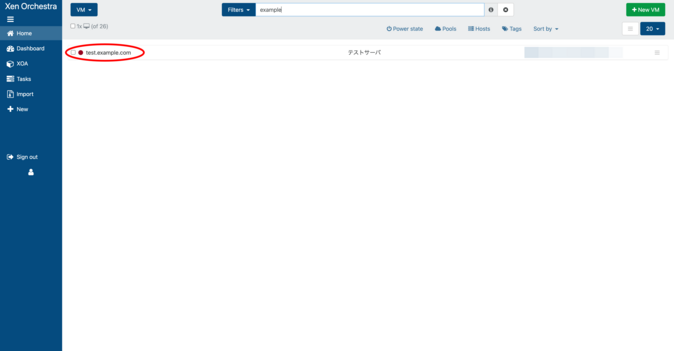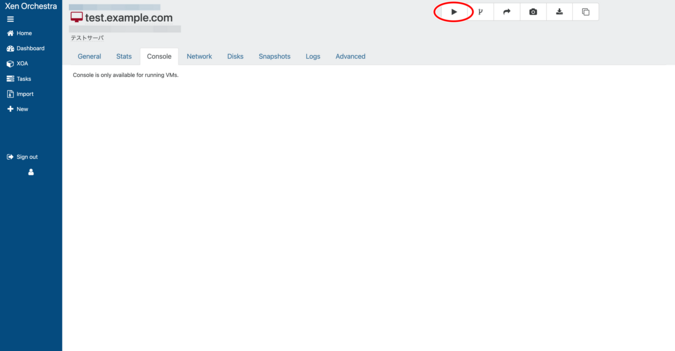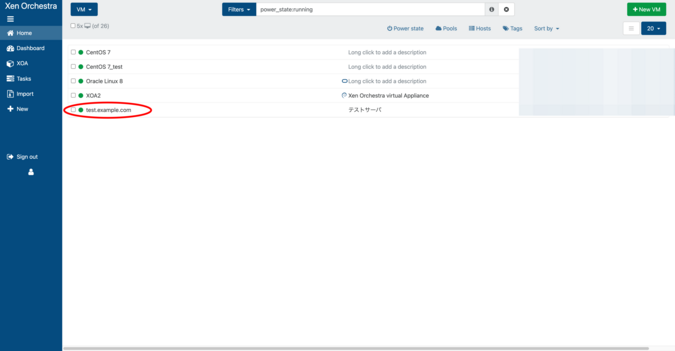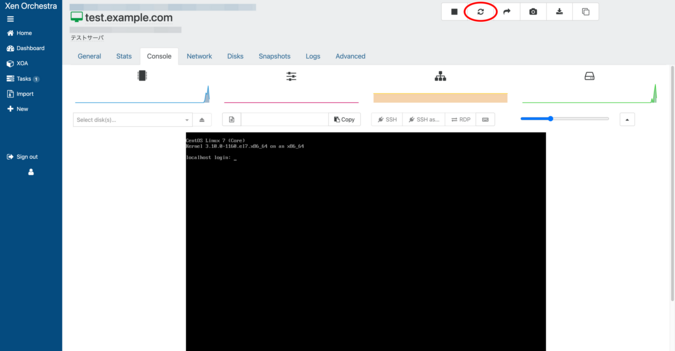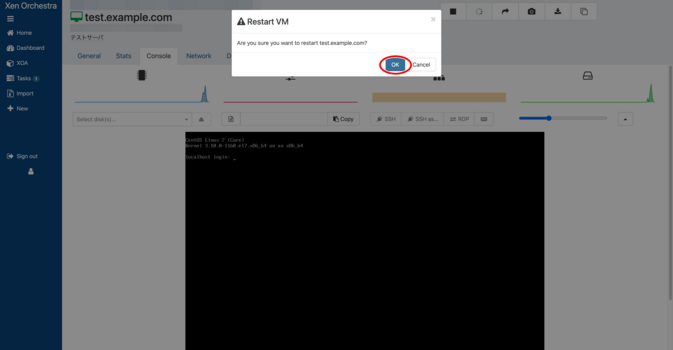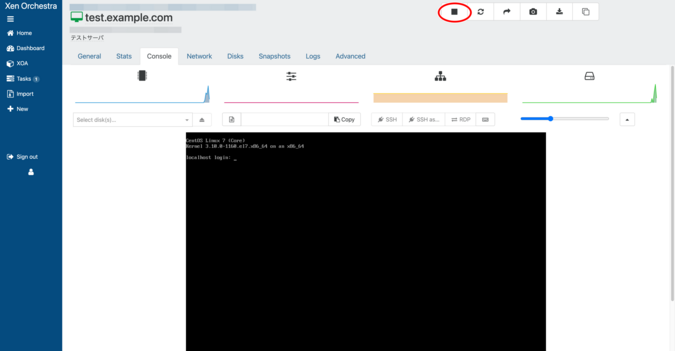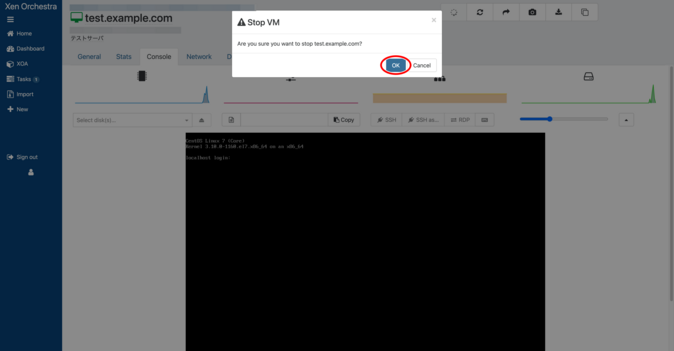仮想マシンを起動・再起動・停止する
このページではXen Orchestraの管理画面から、以下の操作を行う方法をご案内しています。
仮想マシンを起動する
1.起動する仮想マシンを開く
HOMEの仮想マシン一覧から起動する仮想マシンを開きます。
デフォルトで起動中の仮想マシンのみ表示されるようフィルタがかかっているため、「Filters」から「power_state:running 」を削除すると、停止中の仮想マシンが表示されます。
2.仮想マシンを起動する
画面上部の「Start」ボタンをクリックします。
仮想マシンの起動完了後に、一覧画面から起動した仮想マシンのステータスを確認すると「running(緑)」になっていることが確認できます。
仮想マシンを再起動する
1.再起動する仮想マシンを開く
HOMEの仮想マシン一覧から再起動する仮想マシンを開きます。
2.仮想マシンを再起動する
画面上部の「Reboot」ボタンをクリックします。
「Restart VM」というモーダルウィンドウが表示されますので、「OK」をクリックします。
仮想マシンの再起動完了後に、一覧画面から再起動した仮想マシンのステータスを確認すると「running(緑)」になっていることが確認できます。
仮想マシンを停止する
1.停止する仮想マシンを開く
HOMEの仮想マシン一覧画面から停止する仮想マシンを開きます。
2.仮想マシンを停止する
画面上部の「Stop」ボタンをクリックします。
「Stop VM」というモーダルウィンドウが表示されますので、「OK」をクリックします。
仮想マシンの停止完了後に、一覧画面から停止した仮想マシンのステータスを確認すると「halted(赤)」になっていることが確認できます。
デフォルトで起動中の仮想マシンのみ表示されるようフィルタがかかっているため、「Filters」から「power_state:running 」を削除すると、停止中の仮想マシンが表示されます。