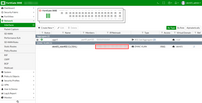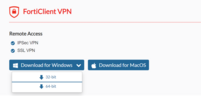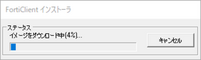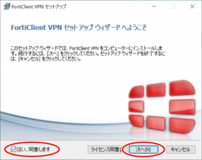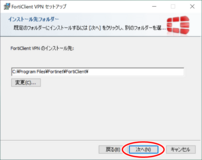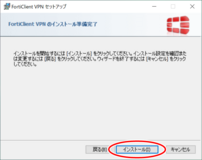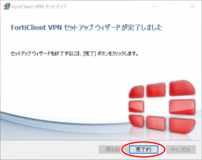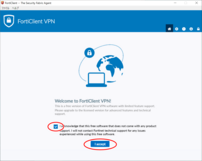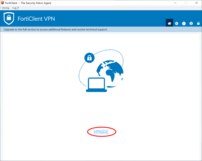サンプルSSL-VPNユーザーでSSL-VPN接続する
このページでは、クラウド型リモートVPNサービスお申し込み時に設定されるサンプルアカウントでSSL-VPN接続する方法をご案内しています。(※FortiGate VDOMへのアクセス、Private Connectの接続は、リンク先それぞれのサービスマニュアルページをご参照下さい)
SSL-VPN接続には、FortiClientが必要となりますので、以下の手順でインストールと接続を行ってください。サンプルSSL-VPNユーザーアカウントは、管理者を想定しSSL-VPN接続時にLAN側セグメントにフルアクセス可能なポリシーが設定されています。
SSL-VPN接続には、当社から別途お知らせする下記のVPN接続情報が必要です。「クラウド型リモートVPNサービス構築完了のお知らせ」にある、UTM設定情報をご参照ください。
| リモートGW | ネットワーク情報の「WAN側アドレス」 こちらから確認する方法もあります |
|---|---|
| ユーザー名 | デフォルト設定情報の「サンプルSSL-VPNユーザー」 |
| パスワード | デフォルト設定情報の「サンプルSSL-VPNユーザーパスワード」 |
ご注意
お使いのOSやOSのバージョン・FortiClientのバージョンにより画面が異なる場合があります。
このページでは、Windows 10・FortiClient 6.2の場合を例にご案内しています。
お使いのOSやOSのバージョン・FortiClientのバージョンにより画面が異なる場合があります。
このページでは、Windows 10・FortiClient 6.2の場合を例にご案内しています。
手順
リモートGWを確認する
FortiGate VDOMに接続し、「Network」>「Interfaces」を開き、「EMAC VLAN」に表示されているGlobalのVLANの「IP/Network」をメモ帳などに控えておきます。
接続する際に利用するリモートGWはIPアドレスのみ必要なため、Network(サブネットマスク)は省きます。
FortiClientインストーラーをダウンロードする
公式サイトより、対応するOSのFortiClientインストーラーをダウンロードしてください。
FortiClientをインストールする
1. ダウンロードしたFortiClientインストーラーを起動します。
手順2の画面になるまでしばらく待ちます。
手順2の画面になるまでしばらく待ちます。
2. ライセンス同意書を確認し、同意にチェックをして「次へ」をクリックします。
3. FortiClient VPNのインストール先を確認して「次へ」をクリックします。
4. 「インストール」をクリックします。
インストールが始まります。手順5の画面になるまでしばらく待ちます。
インストールが始まります。手順5の画面になるまでしばらく待ちます。
5. インストールが完了しました。
引き続き、「SSL-VPNを設定する」へお進みください。
引き続き、「SSL-VPNを設定する」へお進みください。
SSL-VPNを設定する
1. FortiClientを起動し、同意にチェックを入れ「I accept」をクリックします。
2. 「VPN設定」をクリックします。
3. 「新規VPN接続」タブにて必要事項を入力し、「保存」ボタンをクリックします。
| 接続名 / 説明 | わかりやすい名前や説明文を入力します。 |
|---|---|
| リモートGW | 上記で確認したSSL-VPN接続先を入力します。 |
| ポートのカスタム | 443番ポートの場合はチェックしません。 |
| クライアント証明書 | なし |
| 認証 | ユーザ名の保存等、運用スタイルにあわせて選択してください。 |
| 無効なサーバ証明書の警告を非表示 | チェックしません。 |
SSL-VPNに接続する
1. FortiClientのホーム画面で、「VPN名称」から登録した接続設定を選択し、別途お知らせした「ユーザ名」と「パスワード」を入力して「接続」ボタンをクリックします。
2. 接続が完了すると通知が表示されます。
社外のネットワークから、社内のサーバーに接続できることをご確認ください。
SSL-VPNを切断する
FortiClientの「切断」ボタンをクリックします。